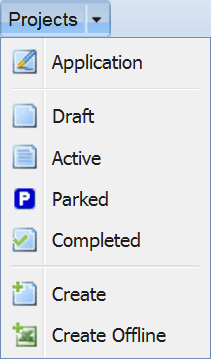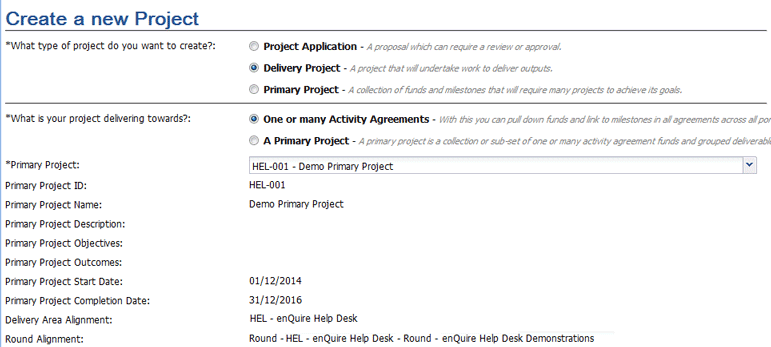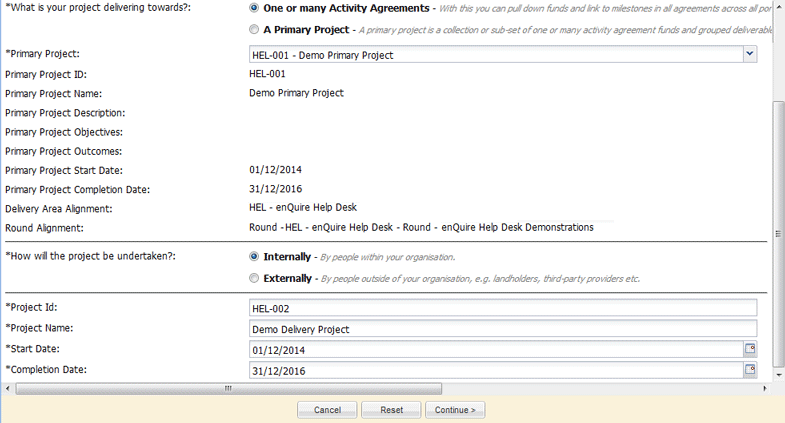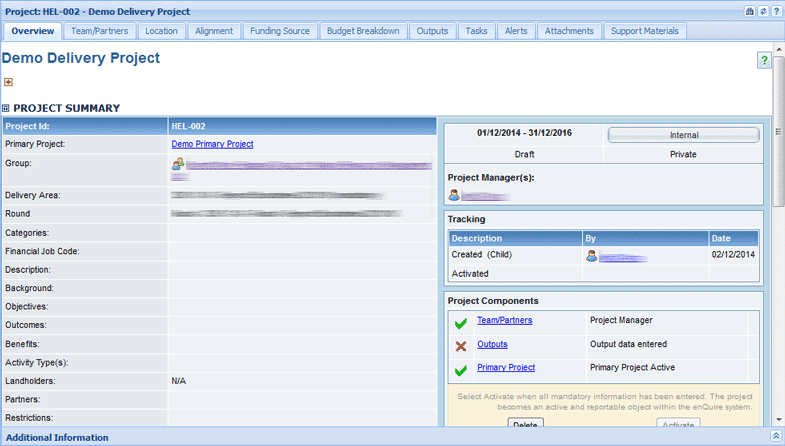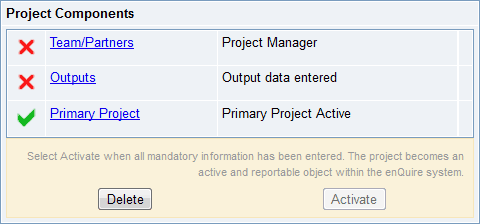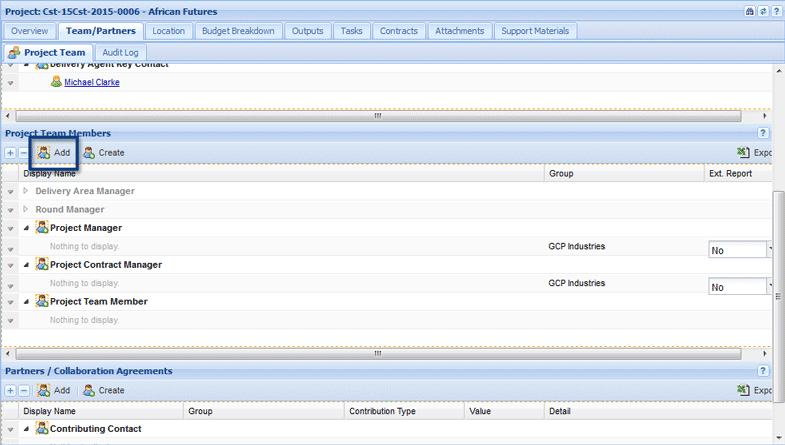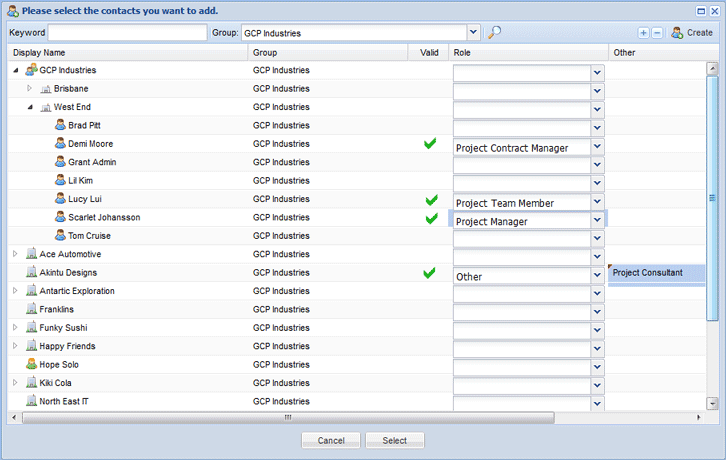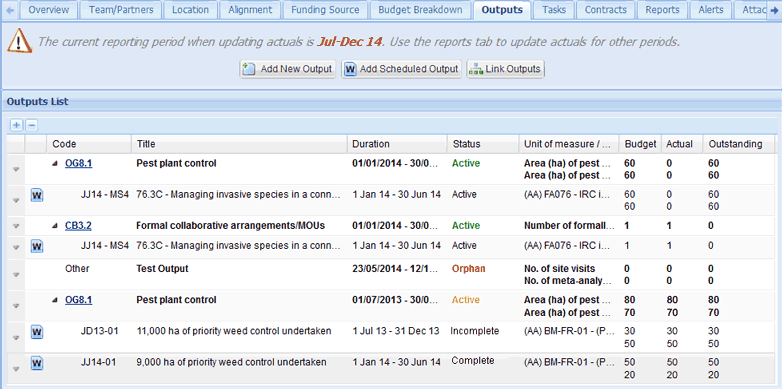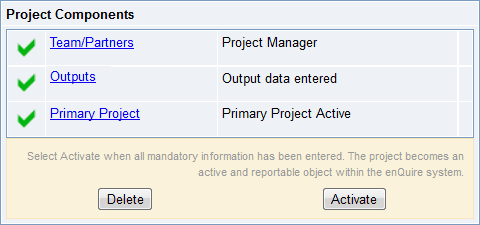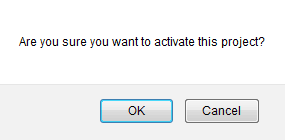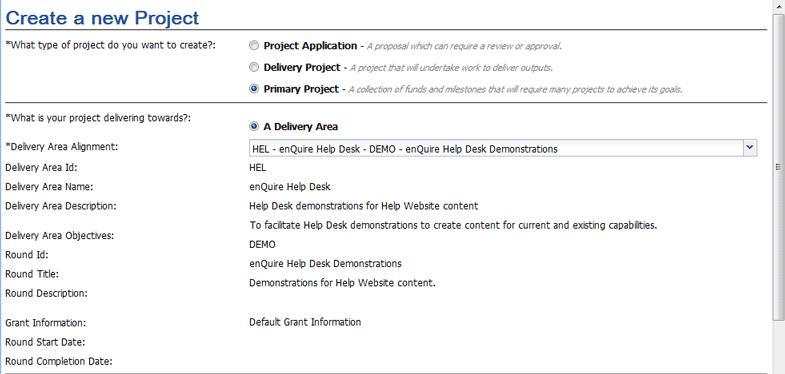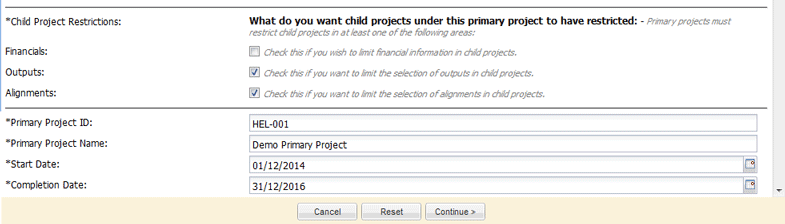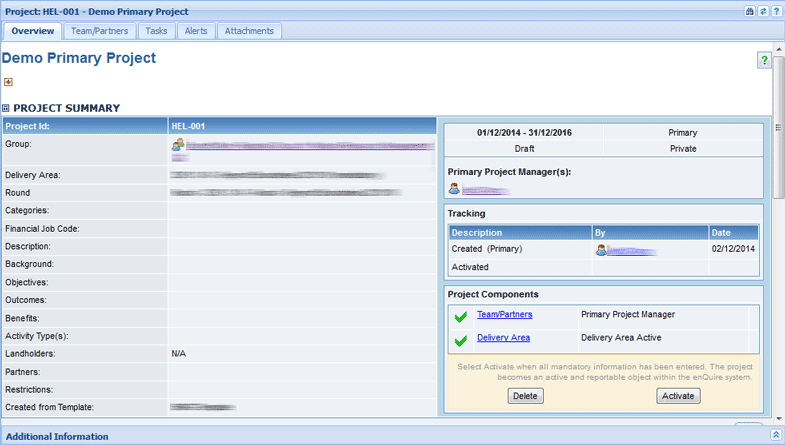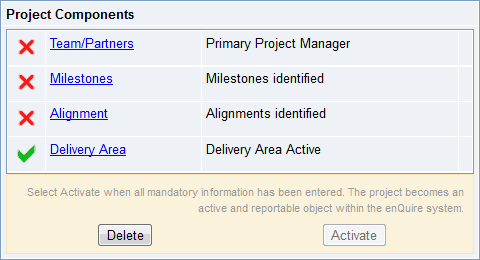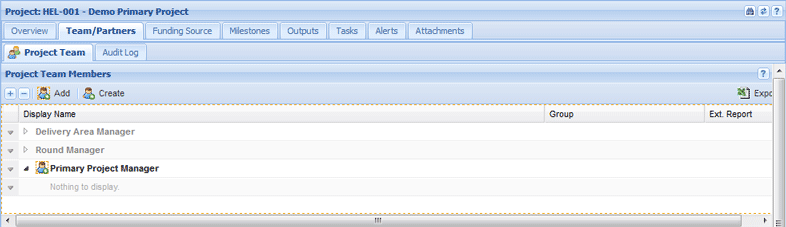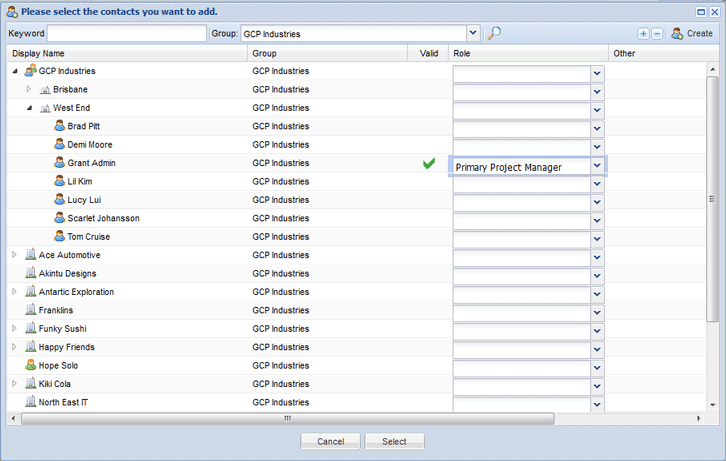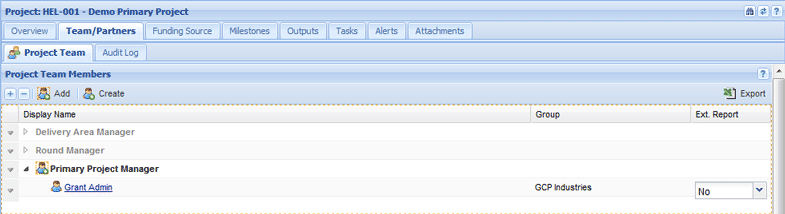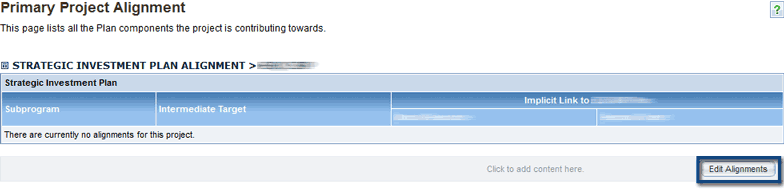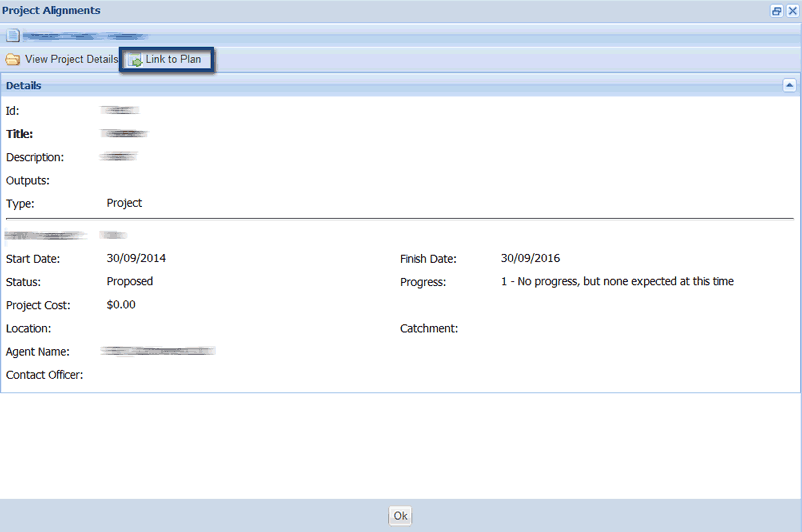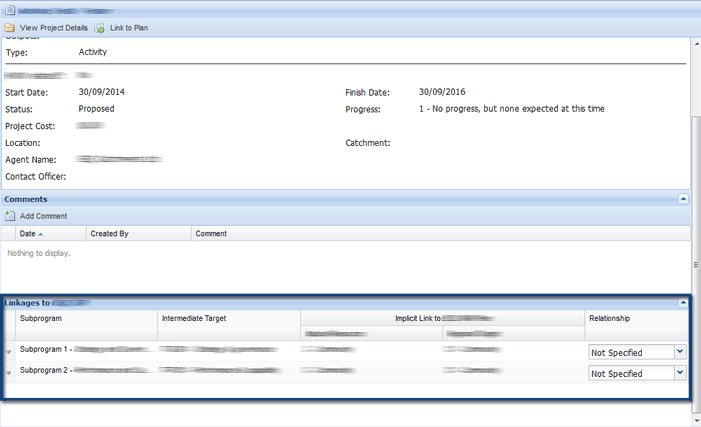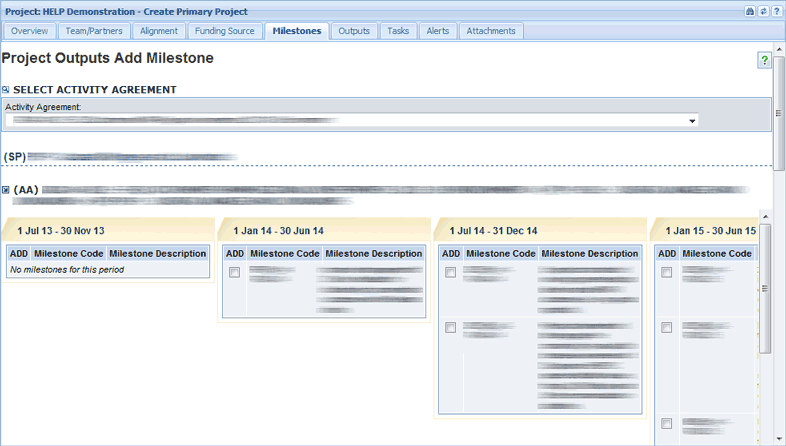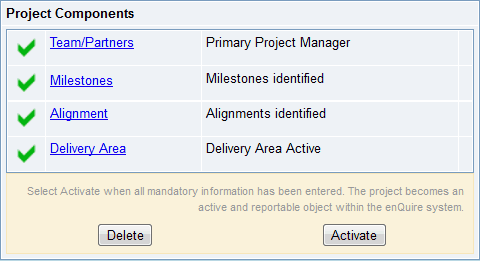You are here: Projects > Create Projects
Create Projects
Create Project Overview
The creation of a new project in Enquire allows you to enter the minimal details required, and return at any stage to edit and complete the information. When all the information has been added in the project record, the project can be activated and then it becomes a reportable and functioning object in the system.
There are two types of projects:
DELIVERY PROJECT - A Delivery Project can be an independent Project that contributes to one or many Activity Agreements, or a Project that is part of a group of Projects that contribute to a Primary Project.
There are two types of Delivery Projects:
- Internal Project - These projects are delivered internally by your organisation.
- External Project - These are projects being devolved out or delivered by an external implementer or contractor.
The difference between Internal and External projects is that External projects have a Contracts tab which facilitates the management of the contract with your delivery agent.
Note: Most delivery projects are independent ones contributing to one or many larger Activity Agreements, however, there may be a need at times to use this Primary Project option as an internal project management choice. If you are adding a Project that contributes towards a Primary Project, create the Primary Project first.
PRIMARY PROJECT - A Primary Project is one that completes a larger number of Outputs and Activities by delivering several smaller Projects beneath it. It may be a full body of work listed within an Activity Agreement Schedule 3 or a group of Projects under one banner delivering towards specific outcomes. A Primary Project restricts or streamlines what its child projects deliver against.
Primary Project Rules:
1) Primary Projects are a way to manage delivery projects to ensure their contributions align with the Primary Project's.
2) A Primary Project has a Primary Project Manager who has access to all the delivery projects beneath the Primary.
3) Delivery projects that are aligned with a Primary Project, cannot be changed to be independent projects. Instead you will have to recreate the delivery projects.
4) If a Primary Project is deleted, all linked delivery projects will also be deleted.
5) When you set up a Primary Project, you can restrict what information its delivery projects can link to within Enquire.
The restrictions are:
- The Milestones a delivery project can deliver against.
- The Financials a delivery project indicates. An Activity Agreement Funding Source is the only restriction that can be given to delivery projects, they can indicate their own in-kind and cash contributions.
- The Plan alignments the delivery project link to within the regional plan.
Top of Page
Create Delivery Projects
1. Select Projects from the primary navigation and then select Create from the drop down menu.
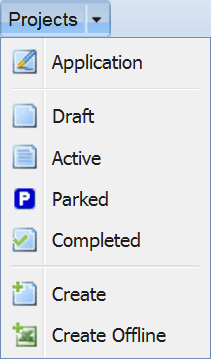
2. Select the Delivery Project radio button.

3. Select whether the project is delivering towards One or many Activity Agreements or a Primary Project. Most projects will deliver towards an Activity Agreement. Selecting a Primary Project will limit the delivery project to only be able to link to information within the Primary Project sub-set.
Note: The Primary Project option is only available if one or more Primary Projects have already been created within Enquire.

4. If your project is delivering towards one or multiple Activity Agreements, select the Delivery Area and Round that the project sits within. If your project delivers toward a Primary Project, select the Primary Project you wish to link to.
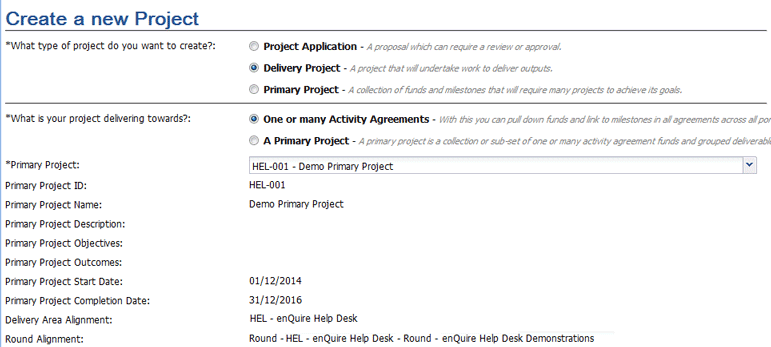
5. Select how the project will be undertaken internally or externally. You will also need to enter mandatory information such as Project Name, and Start and Completion dates.
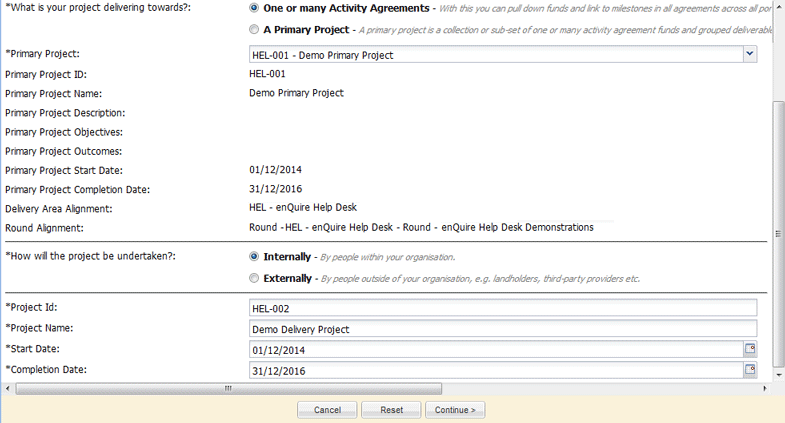
6. Select the Continue > button to create the project.
7. The Project shell has now been created.
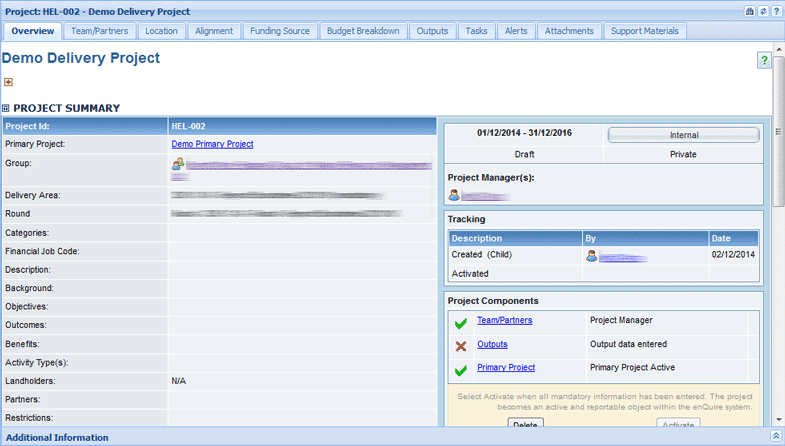
You must now assign a Project Manager through the Team/Partners. If you have the Project Creator role, you will automatically be assigned as the Project Manager.
You may notice in the Overview tab that the Project Components section displays a checklist. This indicates that mandatory information must be added before the Delivery Project can be activated.
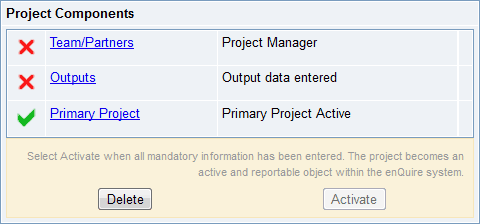
Top of Page
Add Project Manager to Delivery Projects
1. Select the Team/Partners tab.
2. Select the Add button to select an existing contact as the Project Manager. Select Create if a contact is required.
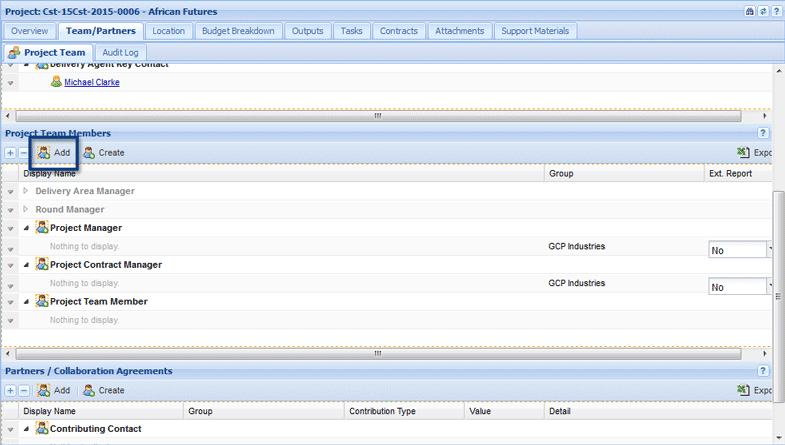
3. Find the relevant contact and select Project Manager from the drop down menu next to their name. You may also assign other project team roles in this window.
4. Use the Select button to confirm your choice.
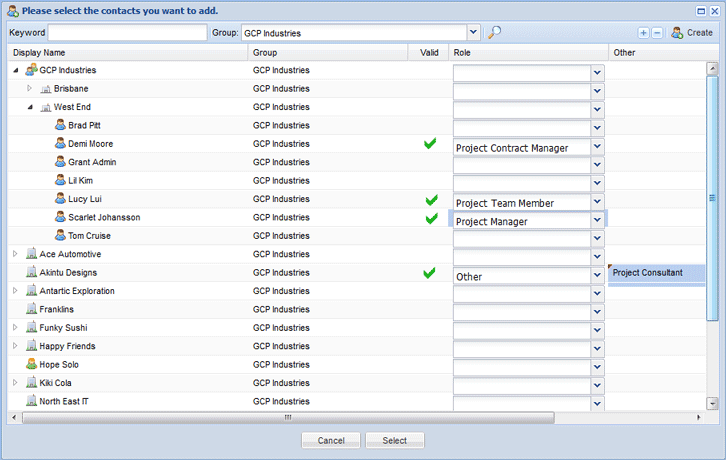
The Project Manager has now been assigned.
Top of Page
Add Outputs to Delivery Projects
If you are creating a child Project that is linked to a Primary Project, the indicative Outputs and Milestones available for selection will be restricted to those shared by the Primary Project.
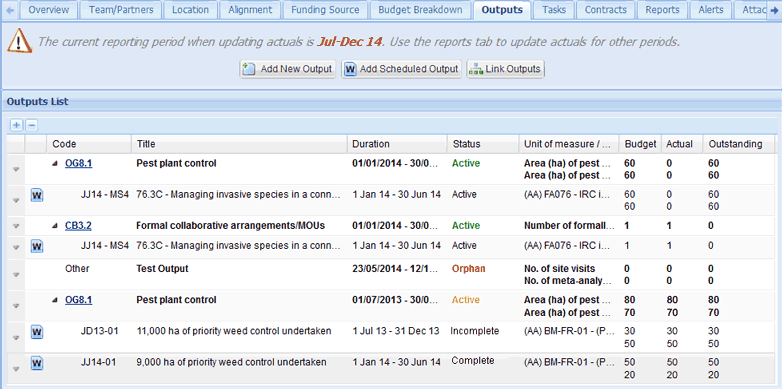
Please see our page on Managing Outputs for in-depth step by step information.
Top of page
Activate Delivery Projects
1. Select the Overview tab and scroll down to the Projects Component section.
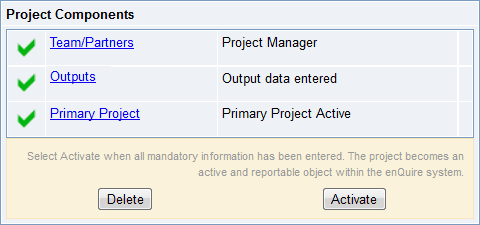
2. Once all mandatory project information has been added to the Delivery Project, the Activate button will no longer be greyed out.
3. Select the Activate button to activate the Delivery Project.
Select OK to confirm the activation.
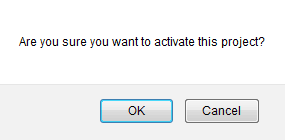
This will now give the project an Approved status, meaning it is now a reportable object within Enquire.
Top of Page
Create Primary Projects
1. Select Projects from the primary navigation and then select Create from the drop-down menu.
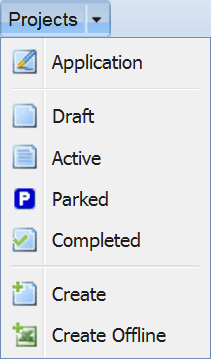
2. In the Project Application section, select the Primary Project radio button.

3. Select the Delivery and Round that the project reports to via the drop down menu.
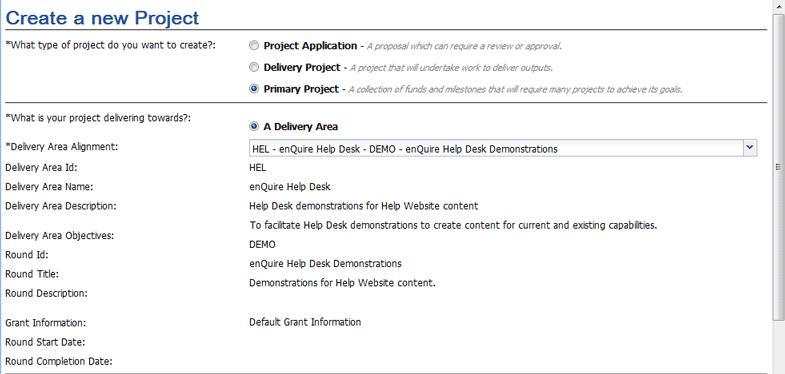
4. Select which restrictions you wish to place on the child projects that deliver towards this Primary Project. Primary Projects must restrict child projects in at least one of the following areas: Financials, Outputs (Milestone) and Alignments. The restrictions you choose determine the tabs that will be available within the Primary Project record.
5. Fill in the relevant project details such as Project Name,Start and Completion dates and then select the Continue> button.
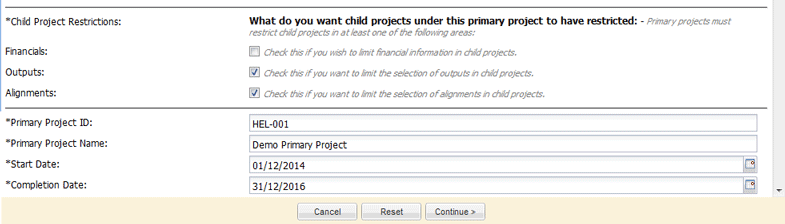
7. The Primary Project shell has now been created.
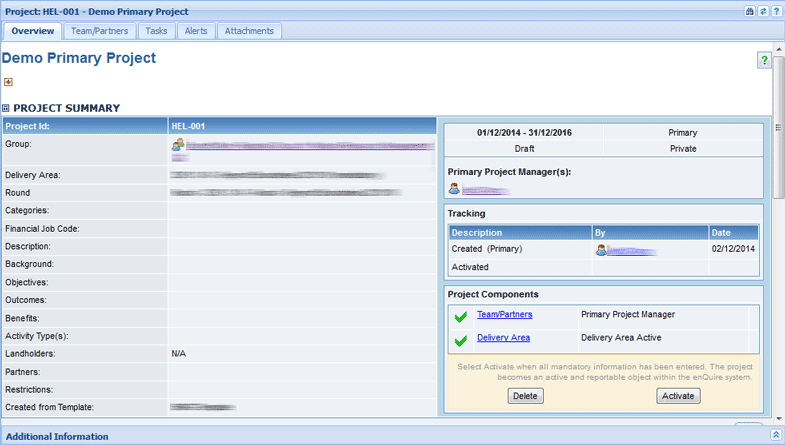
You must now assign a Primary Project Manager through the Team/Partners. If you have the Project Creator role, you will automatically be assigned as the Project Manager.
You may notice in the Overview tab that the Project Components section displays a checklist. This indicates that mandatory information must be added before the Primary Project can be activated.
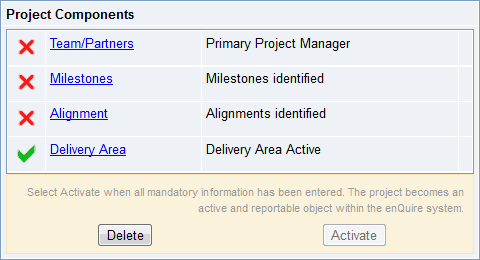
Once the Primary Project has been activated, any Financial, Alignment and Output (Milestone) restrictions that have been set up will affect the relevant child project options in these areas.
Top of Page
Add Primary Project Manager to Primary Projects
1. Select the Team/Partners tab.
2. Select the Add button to select an existing contact as the Primary Project Manager. Select Create if a contact is required.
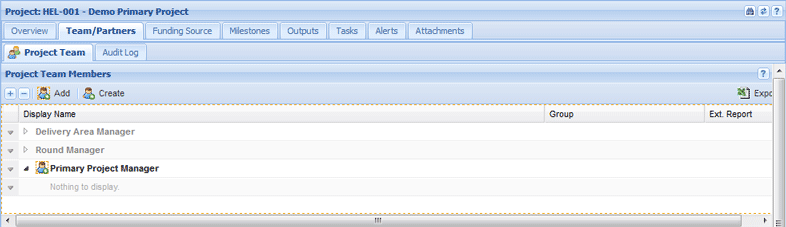
3. Find the relevant contact and select Primary Project Manager from the drop down menu next to their name.
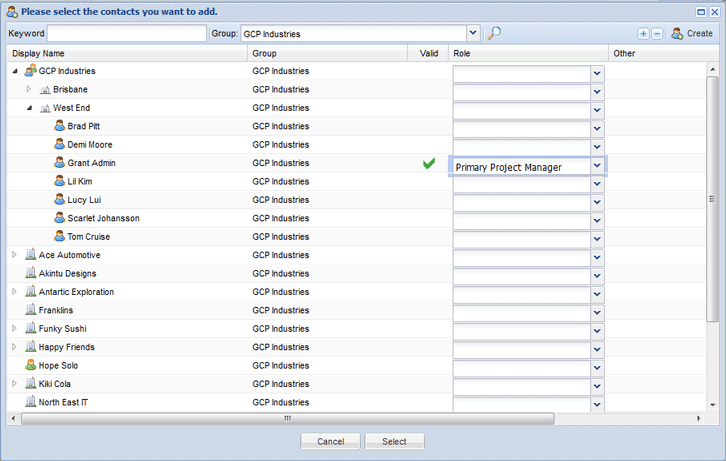
4. Use the Select button to confirm your choice.
The Primary Project Manager has now been assigned.
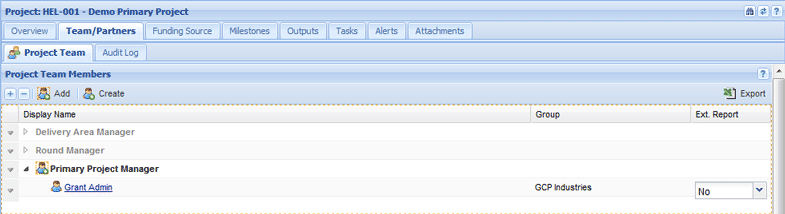
Top of Page
Add Alignments to Primary Projects
By aligning projects to plans, organisations can control the Outputs and Milestones projects are contributing towards. For more information, please see Plans and Projects page. If you have chosen to restrict delivery project Alignments, the choices made at the Primary Project level will be inherited by the delivery projects.
1. Select the Alignments tab.
2. Select the Edit Alignments button.
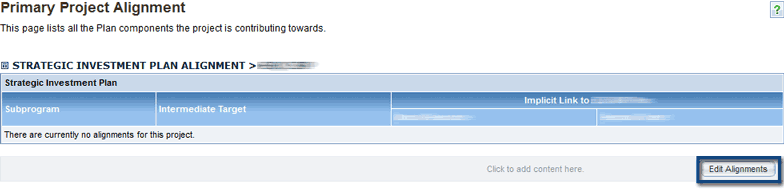
3. Select the Link to Plan button.
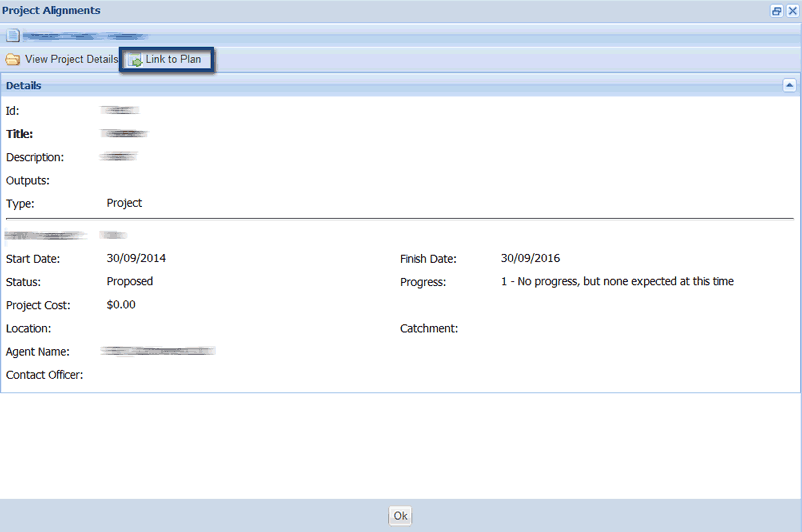
4. Select the programs and sub-programs to link to by selecting the checkbox next to the relevant plans. Other plans may label their hierarchy differently. Navigate to the level you wish to align your project to.

5. The plan linkages will now be set, select OK to return to the Alignments tab.
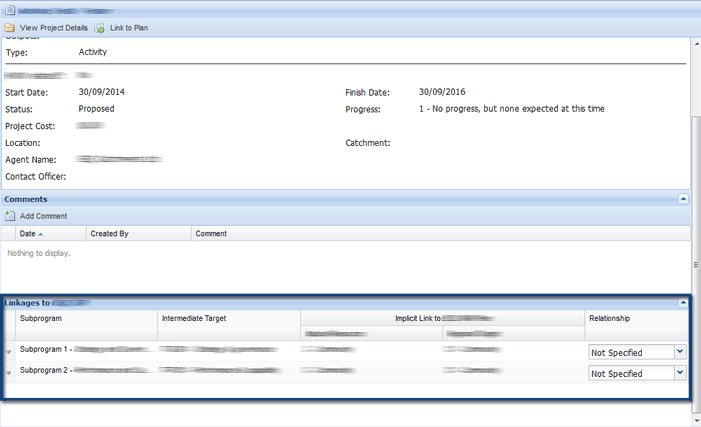
Top of Page
Add Milestones (Outputs) to Primary Projects
1. Select the Milestones tab.
2. Select the Add Milestone button.

3. Select the relevant Activity Agreement from the drop down menu. This will pre-populate all the available Milestones for that particular Activity Agreement within the period.
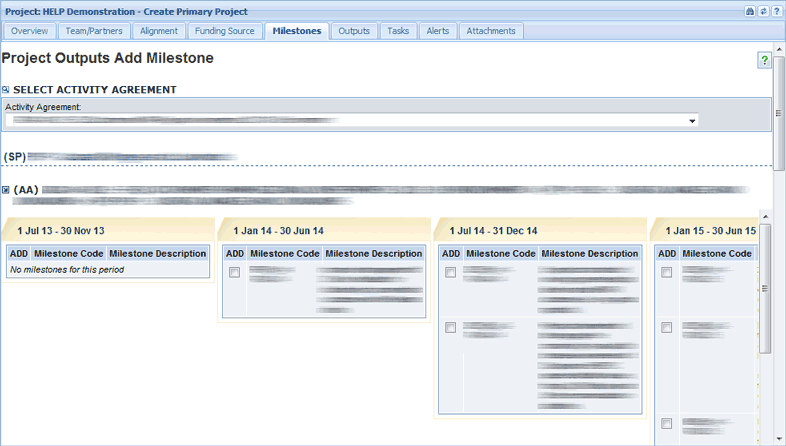
4. Select the Milestone you wish to add to the Primary Project by selecting the checkbox next to the Milestone. You can add as many Milestones as required within each period.
5. Select the Add Milestone button.
6. The Milestone has now been added to the Primary Project. Child projects of this Primary Project will be restricted to deliver their Outputs against these chosen Milestones.
Top of Page
Activate Primary Projects
1. Select the Overview tab and scroll down to the Projects Component section.
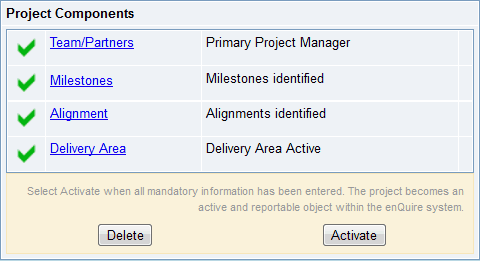
2. Once all mandatory project information has been added to the Primary Project, the Activate button will no longer be greyed out.
3. Select the Activate button to activate the Primary Project.
Select OK to confirm the activation.
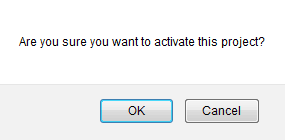
Now that you have created the Primary Project the next step is add Delivery Projects.
Top of Page